AssistiveTouch
AssistiveTouchを有効にすると、画面タッチでホームボタンを押したり、ジェスチャーを登録したりできます。
AssistiveTouchを有効にする
設定の一般>アクセシビリティ>AssistiveTouchの画面で「AssistiveTouch」のスイッチをオンにします。
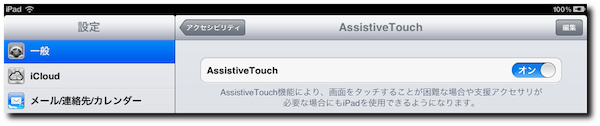
画面の端にアイコンが現れます。
アイコンはタップでつかんで移動させることができます。
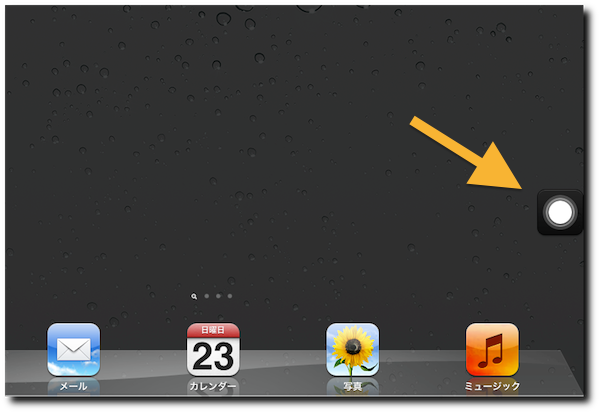
ホームボタンの代わりに
AssistiveTouchの白丸をタップするとメニューが出てきます。
メニューの「ホーム」をタップするとホームボタンの代わりになります。
ホームボタンが壊れてしまった時の代わりになりますし、普段でも、押し込む力がいらなくてタップですむので便利です。
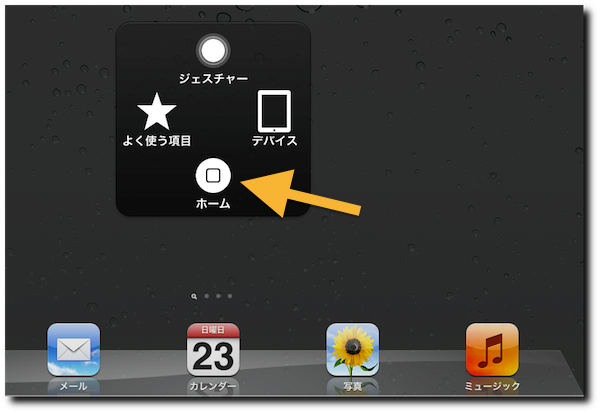
カスタムジェスチャーを登録
AssistiveTouchのメニューを表示し、「よく使う項目」をタップします。
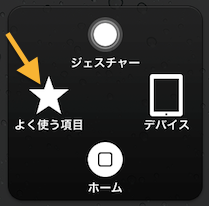
「+」の部分をタップします。
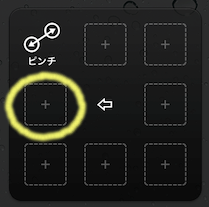
「新規ジェスチャー」を登録する画面が開きます。
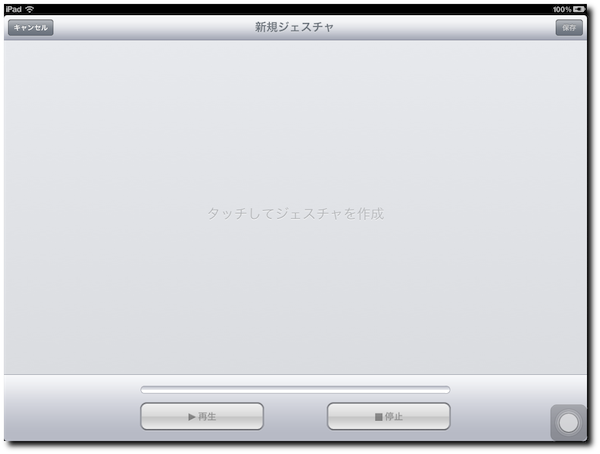
この画面でジェスチャーを登録します。
複数本の指を使うジェスチャーを登録する場合は、1本ずつジェスチャーを登録することでができます。
ここでは、4本指で左にスワイプさせて直前に使用したアプリの画面に切り替えるジェスチャーを登録する例を説明します。
まず、1本指で右から左に線を引きます。
※線を引き始める時に心持ちタップしたままにすると複数本のジェスチャーが認識されやすくなります。
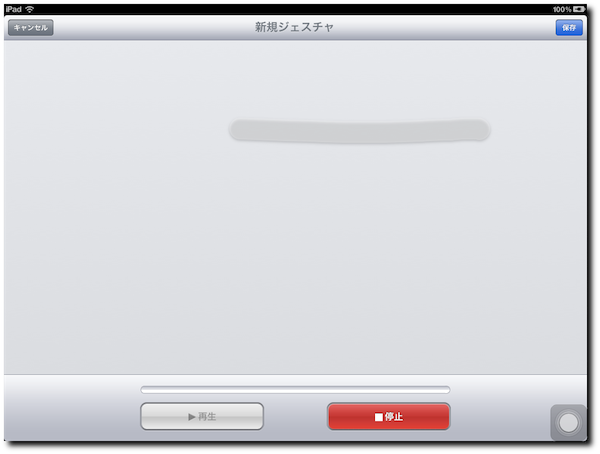
同じリズムで3回繰り返して、残りの3本の線を引きます。
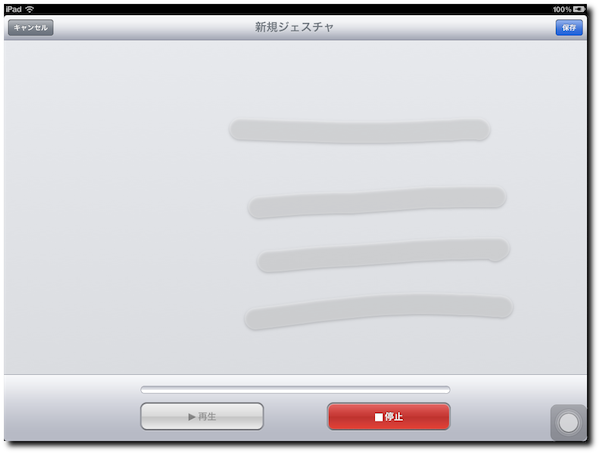
4本の線が引けたら「停止」ボタンで停止させて、右上の「保存」ボタンをタップしてジェスチャーの名前を「アプリ切り替え」などと登録します。
登録したジェスチャーを使う
AssistiveTouchのメニューの「よく使う項目」から今登録したジェスチャーを選択します。
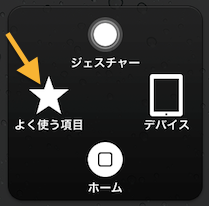
画面に水色のマークが表示されます。
今回は、4本指のジェスチャーを登録したのでマークが4つ表示されています。
画面の中央をタップすると登録したジェスチャーが実行されます。
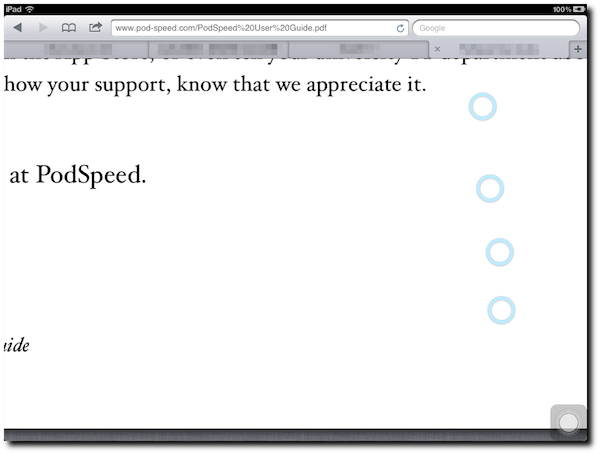
2011/10/23
 Macのことなど
Macのことなど