Mission Control
Mission Controlは、現在実行している全てのアプリケーションとディスクトップを管理する機能です。一画面で全てのウィンドウやディスクトップを見渡せるので、切り替えが素早く行えます。
最初の設定
Mission Controlを使い始める前に予めディスクトップを作成してアプリケーションを割り当てておくと便利です。以下にその方法を説明します。
デスクトップの数を決める
まず、自分が今後使うであろうデスクトップの数を考えます。
例えば、次のような感じです。
- 日課のデスクトップ(メールなど)
- 気ままなネットサーフィン用デスクトップ
- 勉強用デスクトップ
- アプリケーション開発用デスクトップ
デスクトップを作成する
数が決まったら、Mission Controlを起動して、デスクトップを作成します。

デスクトップの作成は、画面の右上隅にマウスカーソルを持っていくと、+マークがでるのでそのボタンを押します。
デスクトップの背景を設定する
背景でデスクトップを識別できるように、作成したデスクトップの背景を全て違うものに設定します。

背景の設定は、デスクトップ上で副ボタンクリックしてメニューを表示し、「デスクトップのバックグラウンドを変更...」というメニュー項目を選択して設定画面を表示し、そこで行います。
アプリケーションをデスクトップに割り当てる
次に、Dockのアプリケーションを各ディスクトップに割り振っていきます。
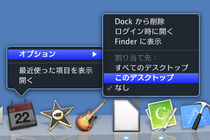
アプリケーションを表示するデスクトップに移動し、Dockにあるアプリケーションアイコンを副ボタンクリックして、メニューを表示させます。
オプション>このデスクトップを選択してアプリケーションをデスクトップに割り当てます。
操作
| 操作内容 |
ジェスチャー (トラックパッド) |
ジェスチャー (マウス) |
ショートカットキー |
| Mission Controlの起動 | 4本指で上にスワイプ | 2本指ダブルタップ | |
| デスクトップの切り替え |
|
2本指左右スワイプ |
control + ← control + → |
足りないジェスチャはホットコーナーで代用
トラックパッドでは4本指ジェスチャーで Mission Controlを操作しますが、 3本指ドラッグを有効にしていると4本指の左右スワイプが前に戻る/進むに割り当たるので上記のようにデスクトップの切り替えが行えません。そこで、Mission Controlの設定にあるホットコーナーを使って画面の四隅のどこかにMission Controlを割り当てておくと便利です。
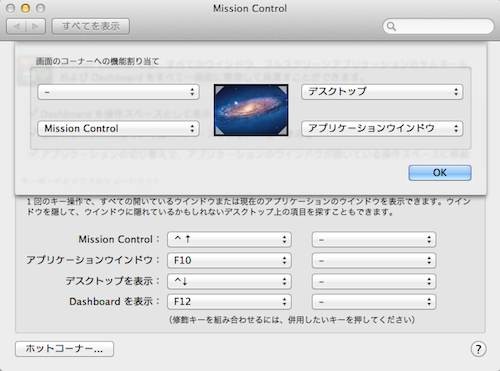
デスクトップの削除
デスクトップの削除はMission Controlを起動した状態でoptionキーを押すと×マークが表示されるので、その×マークを押して削除します。
ウィンドウを別のディスクトップへ移動
■ドラッグ&ドロップ
Mission Controlの画面でドラッグ&ドロップすればウィンドウを別のディスクトップへ移動させることが出来ます。
■ウィンドウをドラッグして隣のディスクトップへ移動
ウィンドウをドラッグしてつかんだままディスクトップの右端もしくは左端へ持っていき、端から外へ出すようにドラッグしたままにしていると1秒程度で画面が隣のディスクトップに切り替わります。
制限事項
デスクトップの数:最大16個
※フルスクリーンアプリケーションは上記の制限には入らない
2011/8/22
 Macのことなど
Macのことなど